かんたん設定ガイド「GL10P Wi-Fi(無線LAN)接続」
Windows 8 で WiFi 接続する
Windows 8 を使って、Wi-Fi(ワイファイ)でインターネットに接続する方法を説明します。
以下の操作は、GL10P と初めて Wi-Fi(無線LAN)接続するときに行います。
- パソコンの Wi-Fi(無線LAN)機能をオンにする方法は、お使いのパソコンの取扱説明書をご覧ください。
1
PocketWiFi GL10P の電源を入れる

「電源ボタン」を2秒以上長押しします。
電源が入ると、ロック画面が表示され、Wi-Fi(無線LAN)機能がオンになり、GL10P はインターネットに接続されます。
PC 画面の右上もしくは右下にマウスポインターを合わせて、表示されたチャームから「設定」を選択します。タッチパネルの場合は、画面右端からスワイプします。
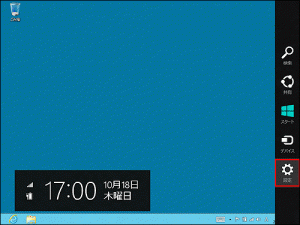
※チャーム: Windows 8 から導入された画面の右側に表示されるメニューを「チャームバー」といい、その中の一つ一つを「チャーム」と呼びます。
「設定」チャームが表示されるので、ネットワークアイコンを選択します。
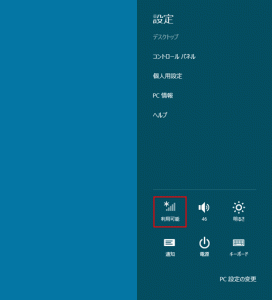
ネットワーク名(SSID)を選択します。
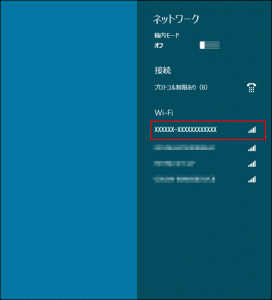
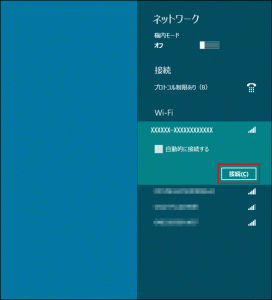
「EMOBILE-GL10P-xxxx」というようなネットワーク名(SSID)を選択します。
・SSID については、GL10P の裏面を参照してください。
・GL10P の SSID の設定を変更している場合は、設定している名称の項目を選択します。
・GL10P の SSID が表示されない場合は、GL10P の電源ボタンを押してロック画面を表示し「接続数アイコン」が表示されていることを確認してください。
セキュリティキーを入力します。
セキュリティキーは、以下の2つの方法で確認できます。
[方法1] GL10P 本体の裏側に記載されています。
[方法2] GL10P 液晶画面の「ホーム画面」-「SSID」をタッチする。
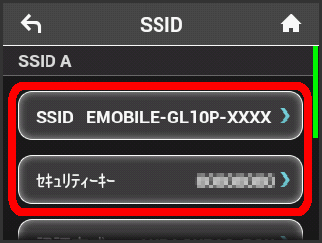
wifi 接続に成功すると、GL10P の wifi 接続数表示のカウントが1つ増えます。
PC の共有についての確認メッセージが表示される場合があります。
「PC の共有をオンにしてこのネットワークのデバイスに接続しますか?」と表示されるので、共有設定を選択し、クリックします。PC の共有については、Windows のヘルプを参照してください。
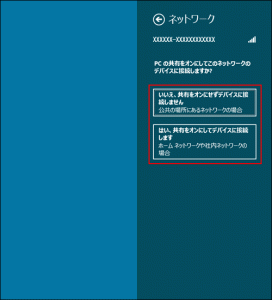
接続に成功すると、以下の画面が表示されます。
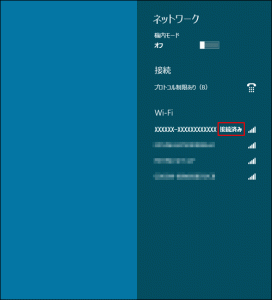
パスワードの誤りなどにより接続に失敗すると、以下の画面が表示されます。
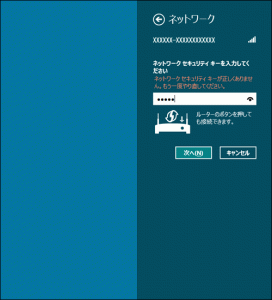
手順「3」を行い、接続状態の画面で GL10P のネットワーク名(SSID)が接続されていることを確認します。
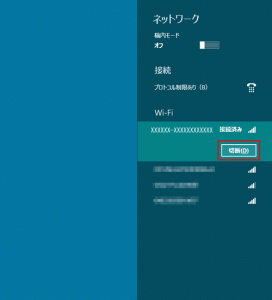
これで、Wi-Fi(無線LAN)接続の設定は完了です。
wifi 接続に成功すると、GL10P の Wi-Fi 接続数表示のカウントが1つ増えます。
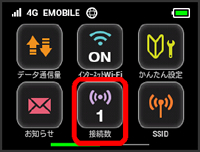
無線LAN端末との接続数
- 無線LAN端末は、最大10台まで接続できます。
- 無線LAN接続とUSB接続を同時に利用することも可能です。その場合の最大接続台数は、合計 11台(無線LAN接続 10台+USB接続 1台)となります。
ディスプレイ消灯/点灯
- GL10P の操作を1分間行わなかった場合、自動的にディスプレイが消灯します。再度ディスプレイを点灯させるには、電源ボタンを押してください。
スリープモード
- 無線LAN接続されていない状態で、GL10P の操作を一定時間行わなかったときや、受電していないときは、ディスプレイ消灯後、省電力のためスリープモードになります。
- スリープモードに移行するまでの時間は1分間に設定されています。本体液晶画面[ホーム]-[設定]-[スリープ設定]からオフまでの時間設定を変更できます。スリープモードに移行しないオフ設定も可能です。
- スリープモードになると、無線LANはオフになります。
- 電源ボタンを押すと、ディスプレイが点灯しスリープモードが解除されます。スリープモードが解除されると、無線LANがオンになり無線LAN端末と再度接続できるようになります。

